Give feedback

Follow these steps to connect your Mac OS X 10.10.x and above to the UCSD virtual private network (VPN).
Solved: I got this error after updating to macOS Catalina. I have tried to install the version 4.6, 4.7, 4.8 but still the same. 'AnyConnect cannot confirm it is connected to your secure gateway. AnyConnect (This document uses AnyConnect version 4.8 Link to download) Mac OS Catalina (10.15) is compatible with AnyConnect 4.8 and later Note: You will encounter issues if you attempt to use Mac OS Catalina with earlier.
- After I Updated Cisco AnyConnect to 4.8.00175, it works without any issues across the same ASA software and Hardware versions. Cisco Anyconnect For Mac Os X; Cisco Anyconnect For Mac Os Catalina; Installing the VPN Client. Download the AnyConnect VPN client for macOS 11.0 - 10.15 (Big Sur to Catalina) or macOS 10.14 - 10.13 (Mojave to High Sierra).
- To connect to Cisco AnyConnect follow the instructions in Connect to AnyConnect VPN for Mac OS X. Installing Cisco AnyConnect for macOS. Click on the Download button under the AnyConnect for macOS (Recommended) section on the Downloads & Guides page. Enter your Internet ID and password, if prompted. Save the application, Do Not Run from the web.
In the right place? If you only need to access common campus Web sites or remote desktop computing, use the VPN EasyConnect option. See instructions in Virtual Private Networks at UCSD.
Notes:
- You must log into your computer with administrator rights.
- You need your Active Directory (AD) username and password. If you don't remember your AD username or password, you can either reset it at https://adweb.ucsd.edu/adpass/ or contact your department's systems administrator.
- Computer must be running 10.10.x and above to use the Cisco AnyConnect Client. Older operating systems are no longer supported.
AnyConnect 4.9.04xxx leverages the System Extension framework available in macOS 11 (Big Sur). This
differs from past AnyConnect versions, which rely on the now-deprecated Kernel Extension framework. This is the minimum version required to run AnyConnect on macOS 11. Read the documentation.
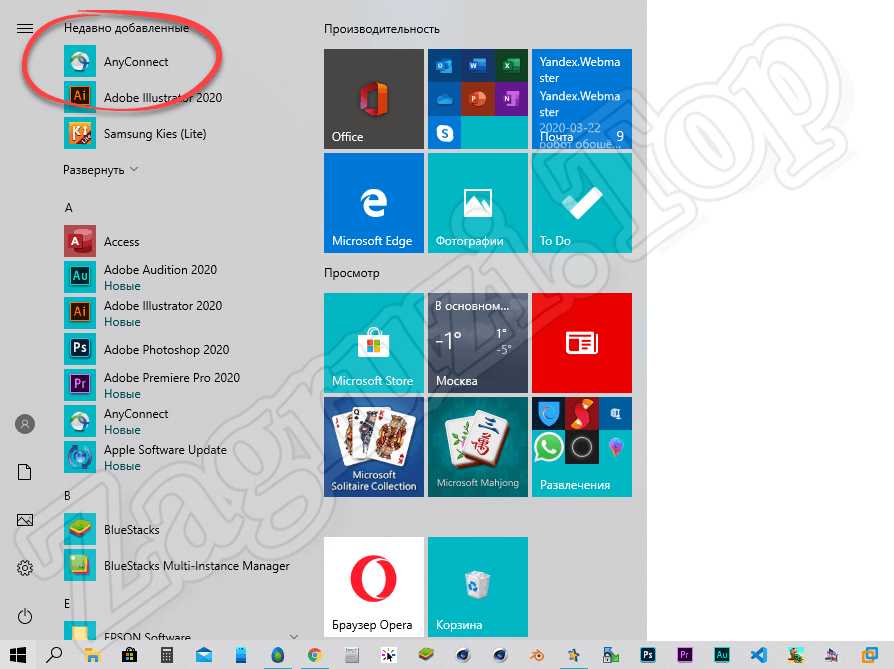
1. Uninstalling the old client

- To uninstall older versions follow these steps (This will require a computer restart)
- Go to your Applications folder
- Locate and double-click on the Cisco folder
- Double-click on Uninstall AnyConnect
- Click Uninstall
- Enter your computer's administrator password
- You will then see a message saying that, 'AnyConnect has been uninstalled'.
- Click Close
- Restart your computer
- Continue with step 2
2. Download the UCSD VPN AnyConnect client for Intel
- Download the VPN AnyConnect client for Intel (login required).
- Note: Minimum MacOS for this version is 10.13 (only 64-bit is supported from 10.15 and later)
- Support for 10.13 will end in November
- Save the client to your desktop.
- After the download completes, double-click the anyconnect-macos-4.9.05042-core-vpn-webdeploy-k9.pkg installation file. The AnyConnect icon shown below will appear on your desktop.
- Double-click the AnyConnect drive image.
3. Run the installation package
- Double-click the AnyConnect file inside of the window
4. Begin the installation
- Click Continue to begin the installation.
- When prompted, click Continue.
5. Accept the license agreement
- Click Continue.
- When the Software License Agreement window appears, click Agree to accept.
6. Continue the installation
- Click Continue.
- Click Install.
- If prompted, enter your Administrative (system) username and password.
7. Finish the installation
- When you see the Install Succeeded pop-up window, click Close to continue.
8. Run the AnyConnect client
Cisco Anyconnect Mac
- Go to the Cisco folder in Applications and double-click the Cisco AnyConnect Secure Mobility Client.
9. Authenticate with UCSD VPN using DUO 2-Step Authentication
- In the first window, enter vpn.ucsd.edu in the box and click on the “Connect” button to the right
- A second window will appear. Select your desired connection profile from the Group drop-down menu:
- 2-Step Secured - allthruucsd – Route all traffic through the UCSD VPN. Use this when accessing Library resources and CMS website staging links. This is the preferred method.
- 2-Step Secured - split – Route only campus traffic through the UCSD VPN. All other traffic goes through your normal Internet provider.
- In the Username field, enter your Active Directory (AD) username
- In the Passcode field, use the following to authenticate through DUO (See Two-Step Login: VPN for further details):
- If you receive DUO push notifications on your mobile phone enter:
- yourADpassword,push
- If you receive a DUO phone call to authenticate, enter:
- yourADpassword,phone
- If you use a DUO token to generate a passcode enter:
- yourADpassword,6digitpasscodefromtoken
- If you receive DUO push notifications on your mobile phone enter:
- Click OK.
10. Disconnect
Mac Os Big Sur
- Click the AnyConnect client icon located near the top right corner of your screen.
- Select Disconnect.
Anyconnect Macos Catalina Download
To ask questions, request a service, or report an issue, contact the ITS Service Desk, (858) 246-4357 or ext. 6-HELP.




