Whether you use Apple or Android, you can send and receive text messages on a Mac, Windows PC, or Chromebook. Keep reading to determine which option works best for you. How to send texts via the. Open the Messages app on your Mac and you’ll see a synced history of text messages from your iPhone, too. You can reply from your Mac or send entirely new messages from the Messages app. Those text messages will be synced to your iPhone, too. This doesn’t cost anything extra — it just uses your iPhone’s text-messaging service.
- Apple Text Messages On Windows
- Apple Texting App On Pc
- Download Apple Text Messages On Pc
- Can You Use Apple Messages On Pc
- Apple Text Messages On My Pc
With Messages for Mac, you can send unlimited messages to any Mac, iPhone, iPad, or iPod touch that uses iMessage, Apple's secure-messaging service. iPhone owners can use it for SMS and MMS messages, too.
Set up iMessage
iMessage is the Apple messaging service you get automatically with your Apple ID.If Messages asks you to sign in, use the same Apple ID that you use with Messages on your iPhone and other devices. It's usually the same Apple ID that you use for iCloud, the iTunes Store, the App Store, and the account you created when you first set up your Mac.
Learn what to do if you get an error when trying to sign in to iMessage.
Have a conversation
- Click the New Message button at the top of the Messages window.
- Type the recipient's name, email address, or phone number, or click and choose a recipient. If they're in your Contacts app, Messages finds them as you type. To start a group conversation, just add more recipients.
- Type your message in the field at the bottom of the window, then press Return to send it.
- To include emoji, click .
- To include an image or other file, just drag or paste it into the message field.
- To include an audio recording, click and record your message.
- To add other items, such as Memoji stickers, GIFs, and message effects, click the apps button .
- After starting a conversation, click the Information button (or Details) in the upper-right corner of the window to take actions such as these:
- Use FaceTime to start an audio call or video call .
- Share a screen .
- Hide alerts, so that you aren't disturbed by notifications about the conversation.
- Share your location temporarily or indefinitely, or send your current location. You can also see the recipient's location—if they're sharing their location with you.
- See all of the photos and files that were exchanged in the conversation.
- Customize the group, such as by changing the group's name or photo, adding members to the group, or leaving the group. If the group has four or more members, you can remove members: Control-click the member's name, then choose Remove from Conversation.

New in macOS Big Sur
macOS Big Sur introduces new features to improve conversations:
- Pin a conversation to the top of the conversation list so that you can quickly get to it. Just Control-click the conversation to open a shortcut menu, then choose Pin.
- Help bring your message to the attention of a group member: Either click their name after you type it, or include the @ symbol before their name: “@Jocelyn, see you then!” When you mention someone, their name is highlighted in the message, and they will receive a notification letting them know they’ve been mentioned.
- Create an inline reply to a specific message in a conversation: Control-click the message to open a shortcut menu, then choose Reply. Or click a bubble to select it, then press Command-R.
- Use iMessage apps to add effects to your message.
Use iMessage apps
Starting with macOS Big Sur, Messages includes iMessage apps near the message field. Use it to choose items from your Photos library, add Memoji stickers, add trending GIFs using #images, and use Message Effects such as balloons, confetti, or lasers.
Add a tapback to a message
A Tapback is a quick response that expresses what you think about a message, such as that you like it or think it's funny. Your Tapback is visible to everyone in the conversation who is using iMessage.
- Control-click a message bubble to open a shortcut menu.
- Choose Tapback from the menu.
- Click a Tapback to add it to the message bubble.
Here's another way to add a Tapback: Click a bubble to select it, then press Command-T.
Use Siri to send messages
You can also use Siri to send, read, and reply to Messages. Examples:
- ”Send a message to Susan and Johnny saying I'll be late' or ”Tell Johnny Appleseed the show is about to start” or ”Text a message to 408 555 1212.”
- ”Read the last message from Brian Park” or ”Read my new messages.”
- ”Reply that's great news” or ”Tell him I'll be there in 10 minutes.”
Send text messages to anyone

If you have an iPhone with a text messaging plan, learn how to set up text message forwarding so you can send and receive SMS and MMS messages from your Mac.
Delete a message or conversation
When you delete a message or conversation, it's permanent: You can't get it back.
Delete a message
- Click a message bubble to select it.
- Choose Edit > Delete.
Delete a conversation
- Control-click a conversation to open a shortcut menu.
- Choose Delete Conversation.
- Click Delete.
FaceTime is not available in all countries or regions.
These days, many readers ask me the similar questions like 'How to transfer text message from iPhone to our computer?' and 'How do I transfer the message from iPhone to computer without iTunes?' It sounds difficult and hard to make it. Just calm down, this question is quite easy for me, and here, I want to teach you the easy 3 methods that I use to do to transfer your text messages from iPhone to your PC. Go on with this article and explore the methods of transfer iMessage to PC with ease.
Part 1: How to Transfer Text Messages from iPhone to Computer via Coolmuster iOS Assistant
1.1 How to Save Text Messages from iPhone to Computer with One Click
1.2 How to Download Texts from iPhone to Computer Selectively
1.3 Video Tutorial on How to Transfer Text Messages from iPhone to Computer
Part 2: How to Download Text Messages from iPhone to Computer with iTunes
Part 3: How to Export Text Messages from iPhone to Computer via Email
Part 1: How to Transfer Text Messages from iPhone to Computer via Coolmuster iOS Assistant
How to transfer texts from iPhone to computer? The first ways that I want to show you is using a professional and the easiest program named Coolmuster iOS Assistant. It can be your iPhone SMS transfer software that transfer important text messages from iPhone to PC with ease. It's extremely convenient for you to download text messages from iPhone and save your messages in HTML, Text, CSV files via iOS Assistant.
This transfer program is full of surprise. Not only can you save the essential messages but also transfer different files, such as contacts, photos, videos, music, notes, bookmarks, books, calendars, apps and many more. In most instances, it only takes 1 click of your mouse to finish the transfer. What's more, you can back up data from your iPhone to PC/Mac easily and import files from PC/Mac to your iPhone freely. In addition, this program is not only an app to download text messages from iPhone, but also totally a perfect data manager and an all-round iTunes backup manager for your iPhone, iPad and iPod touch.
This program can support the latest iOS 12 (or up), like iPhone XS Max/XS/XR/X/8 Plus/8/7 Plus/7/6s Plus/6s/6 Plus/6/5S/SE, iPad Pro, the new iPad, iPad Air, iPad 2/1, iPad mini, iPad with Retina display,iPod touch/Shuffle/Nano/Classic and etc, which meets the needs of most Apple users. It sounds very convenient!
Coolmuster iOS Assistant offers two options for you on how to save iPhone text messages to PC or Mac:
Backup all iPhone messages to PC with 1 click
Export text messages from iPhone to computer selectively
No matter which option you select, just download and install the program, follow the tutorial to have a try. You will love this magical program.
1.1 How to Save Text Messages from iPhone to Computer with One Click
Step 1: Launch the Program and Connect iPhone to the Computer.
Hit the 'Trust' button when the pop-up window asks you whether to trust this computer on your iPhone. After that tap on 'Continue' option on PC to go on. The interface will show like this below when your iPhone is successful connected with your PC with this program.
Step 2: With 1-Click to Save Text Messages to PC.
Switch to the 'Super Toolkit' section and choose 'iTunes Backup & Restore' tab on the interface. Tick the 'Backup' button and select your iPhone for backup from the list. Remember to press the 'Browse' option to choose the location which to save the files. Then press 'OK' to begin to backup iPhone messages to PC with ease.
1.2 How to Download Texts from iPhone to Computer Selectively
Step 1: Launch the Program and Connect iPhone with a USB Cable.
Same as step 1 above.
Step 2: Download Text Messages from iPhone to PC Selectively
Apple Text Messages On Windows
Select the 'Messages' icon on the left panel, and all messages will show on the interface on your right hand. Choose the message you'd like to transfer, tap on 'Export' button and you can see some options for you to choose. You can export these message to HTML, Text, CSV or backup to bak files on your PC selectively, then select a folder to save. Tap the 'OK' option to finish the transfer.
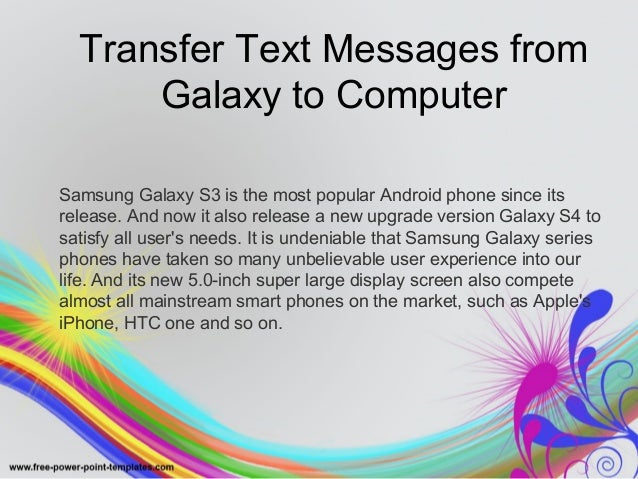
Now, you can view these messages from iPhone that you transfer on your computer. This is all you need to know to transfer iPhone messages to computer selectively with Coolmuster iOS Assistant.
1.3 Video Tutorial
Check the video to see more details on how to transfer messages from iPhone to computer.
Guess You Need:
Part 2: How to Download Text Messages from iPhone to Computer with iTunes
How to get text messages from iPhone to computer with iTunes? As an Apple user, you will know iTunes can transfer iPhone Text Messages to your computer. It is familiar with you, but you can't use iTunes to see the detail message from your iPhone. Follow the steps below, you can transfer messages from iPhone to your PC.
Step 1: Connect your iPhone to PC and Launch the iTunes.
When your iPhone prompted to you whether 'Trust This Computer', tap the 'Trust'. Then ensure your iPhone is detected by iTunes, the icon will show up in the left menu on PC.
Step 2: Backup Messages from iPhone to PC.
Tap on 'Summary' on the left panel, click 'This computer' and 'Back Up Now' buttons under the 'Backups' section in the right panel. Just wait for a while, and all your messages from iPhone will be backed up on your PC.
Tips: If you want to back up the personal messages with the password, you need to choose 'Encrypt iPhone backup' behind the 'This computer' option.
Step 3: Find the Messages that You Saved.
Go to the path like 'C:Users[USERNAME]AppDataRoaming', find the file named '3d0d7e5fb2ce288813306e4d4636395e047a3d28.mddata.' that is all your messages saved as SQLite file. You can views them by using SQL editor.
If you are a Mac user, please go to 'LibraryApplication SupportMobileSyncBackup' to find the file. Don't miss the guide on how to backup iPhone messages without iTunes if you don't want to use iTunes.
Tips: Check here if you also want to know how to transfer photos from computer to iPhone.
Apple Texting App On Pc

Part 3: How to Export Text Messages from iPhone to Computer via Email
The third way is to use email to save messages from the iPhone to the computer, which is an old fashion method but simple. Here are the detailed steps that you want to know.
Steps on how to download messages from iPhone to computer with email:
Step 1: Turn on the Messages app and select the text messages you'd like on 1 conversation.
Go to your 'Messages' app on iPhone, tap one conversation you want to transfer and select one message by holding. There are some options for you to select. Choose the 'More...' button and you can select more messages by ticking the messages.
Step 2: Transfer Messages to Computer via Your Email.
After selecting, you will see a blue arrow, is a button means 'Share', which in the lower right corner. Click that button and write the email address at the receiver. Then sign in your email account and download the messages on the computer.
Download Apple Text Messages On Pc
So this is how you transfer texts from iPhone to computer using email.
Last Word - Comparison among Methods
After I introduced these methods, and what's the difference between them? Which is the best one? Which is the efficient one? Which is more suitable for the novices? Let's have a comparison between these 3 methods.
- Coolmuster iOS Assistant: This one is fully designed specifically to transfer data between your iPhone and computer and also manage iOS data. It is no doubt that the speed of this program is the faster than any other methods, the security and integrity are the best of them, which means you can views these messages whenever you want on your PC. When you operate this program, you can have a choice to save iPhone messages to HTML, Text, CSV files. No matter how many messages you want to transfer, you can use it easily with a single click of the mouse. This magical program is standalone that means it can manage all iOS data management issues without another 3rd-party program independently.
- iTunes: This is a familiar way but has lots of limitation. You can only find a file which has a long and strange name on your computer, or maybe you spend a whole time and you can't find this file. Then if you want to view the messages, you will find you can't open it unless you have a program named SQL editor. What trouble it is! Save it but can't view it, it is really meaningless.
- Email: This method may sound simple, but you have to repeat the same steps many times if you want to save several messages. And there is no sender, receiver, and timestamp you can tell when you save the messages to your computer via email.
I think you have an answer in your heart that which method is suitable for you and which can help you more now. Go and have a try, maybe you'll be sure of what you think.
Can You Use Apple Messages On Pc
If this article is helpful to you, it is my honor. I would really appreciate it if you could share this article with your friends who need similar help. Leave a comment if you have any questions or any suggestions, please let me know.
Apple Text Messages On My Pc
Related Article:




