Speed-Up can speed up or slow down audio directly in iTunes. Please note that this app DOES NOT SUPPORT DRM-protected content like Audible audiobooks or Apple Music. Multi-Speaker AirPlay and videos are also not supported. The Lite Version can be used for short (10 minutes or less) podcasts and audio books without limitation. On a Mac, you'll need to double-click the downloaded setup file and then click and drag the traffic cone-shaped VLC icon onto the 'Applications' folder shortcut to install VLC media player. 3 Find the audio file you want to speed up. Go to the location of the song that you want to speed up.

Since MP3 format won't update anymore, this still can change that MP3 format is the most popular audio format on the world.
MP3 is compatible with most audio player and other places. This is the reason why we choose MP3 as the output format to talk how to play converted Apple Music files on most audio player and audio devices as you like.
Generally speaking, we use iTunes Converter for Mac version more than Windows version. With iTunes 12.7.3, iTunes Converter for Mac can only support 1X conversion. If you need more than 1X conversion speed, even 10X conversion speed, here recommend you take a try iTunes Converter for Windows.
Macsome iTunes Converter is a very amazing and wonderful iTunes Music and Apple Music and Audio books helper. With it you can easily convert any protected M4A, M4B, Apple Music, purchased Audio books to unprotected MP3, M4A, M4B, WAV and FLAC format with almost like CD output quality and upto 10X conversion speed. The conversion is still a FairPlay removing process as well.
Here we will talk about using Macsome iTunes Converter for Windows to convert the downloaded Apple Music files to MP3 format with 10X conversion speed.
Right now please go to free download the latest version of Macsome iTunes Converter for Windows, and follow the next instructions, and finish the conversion.
Step 1, Follow the quick guide install the trial version of iTunes Converter on your PC, and then run it.
Step 2, click the Add button, and you can choose the different iTunes library, and then select the audio files.
After you choose the music files, click 'OK', and then all the audio tracks files you selected would be listed on the main window.
Step 3, Set the output format by clicking the Setting icon, here we choose MP3 format. After iTunes Converter V3.0.0, the default conversion speed is super fast. There is no need to set the conversion speed.
Step 4, click the Convert button, and then start converting.
After the conversion, you get the unprotected MP3 music files, and you can play the MP3 tracks wherever you want to play.
Use the Apple Podcasts app on your iPhone, iPad, and iPod touch with the latest version of iOS or iPadOS, on your Mac with macOS Catalina, or on your Apple TV.
Listen to shows
When you play episodes in Apple Podcasts on your iOS or iPadOS device, a player appears at the bottom of the screen. Tap the player to open the Now Playing screen, which shows all the playback controls.
In the Apple Podcasts app on your Mac, the playback controls are at the top of the window.
To see Now Playing on Apple TV, open Apple Podcasts, then swipe down on your Siri Remote or Apple TV Remote. Now Playing appears in the top menu bar.
Control playback
Fast forward or rewind
To skip through an episode, tap or click the 15 second rewind button or the 30 second fast forward button .
Adjust the playback speed
To play a podcast at a different speed on your iPhone, iPad, or iPod touch, tap the playback speed button . On your Mac, choose a playback speed from the Controls menu in the menu bar.
Set a sleep timer
On your iPhone, iPad, or iPod touch, you can set a sleep timer to stop playing a podcast after a certain amount of time. From Now Playing, swipe up and tap the Sleep Timer button .
Play to a speaker
On your iPhone, iPad, and iPod touch, tap the playback destination button to change what device your audio plays to.
Play episodes in order or play the newest episode first
Some podcasts tell a story that sounds best when you start with the first episode. For other podcasts, you might want to listen to the latest episode first. Here's how to control the order in which episodes play:
- Go to the podcast's information page.
- Tap or click the More button , then tap or click Settings.
- Tap or click 'Play in Sequential Order' or 'Play Most Recent First.'
You can also set up continuous playback so that when an episode ends, the next episode automatically plays. Here's how:
- On your iPhone, iPad, or iPod touch, go to Settings > Podcasts. Tap the slider next to Continuous Playback.
- On your Mac, choose Podcasts > Preferences from the menu bar in Podcasts. Then click Playback and select “Play the next episode when an episode ends.”
Itunes On Pc Playback Speed
Subscribe to shows
Find shows you love, then subscribe to them to find out when new episodes are released.
Find a show
Browse categories like true crime or comedy. Or search for podcasts that mention a specific word or phrase. For example, search for 'Halley's comet' to see shows and episodes in which someone mentioned Halley's comet.
Itunes Playback Issues
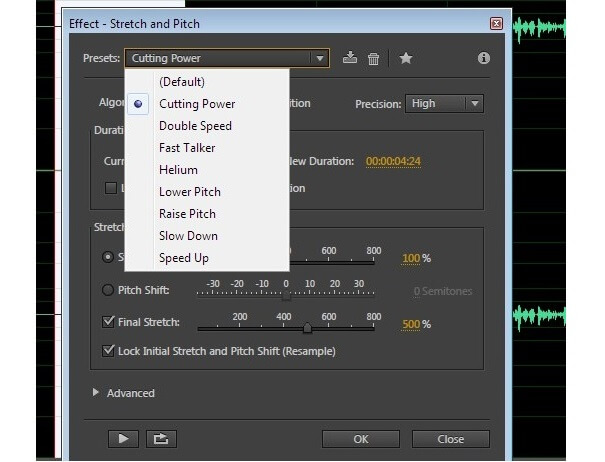
- On your iPhone, iPad, or iPod touch, tap the Browse tab or the Search tab at the bottom of the screen.
- On your Mac, click Browse in the sidebar, or use the search field at the top of the sidebar.
To find podcasts that you recently played, tap or click Listen Now, then scroll to the Recently Played section at the bottom of the screen.
How to subscribe to a show
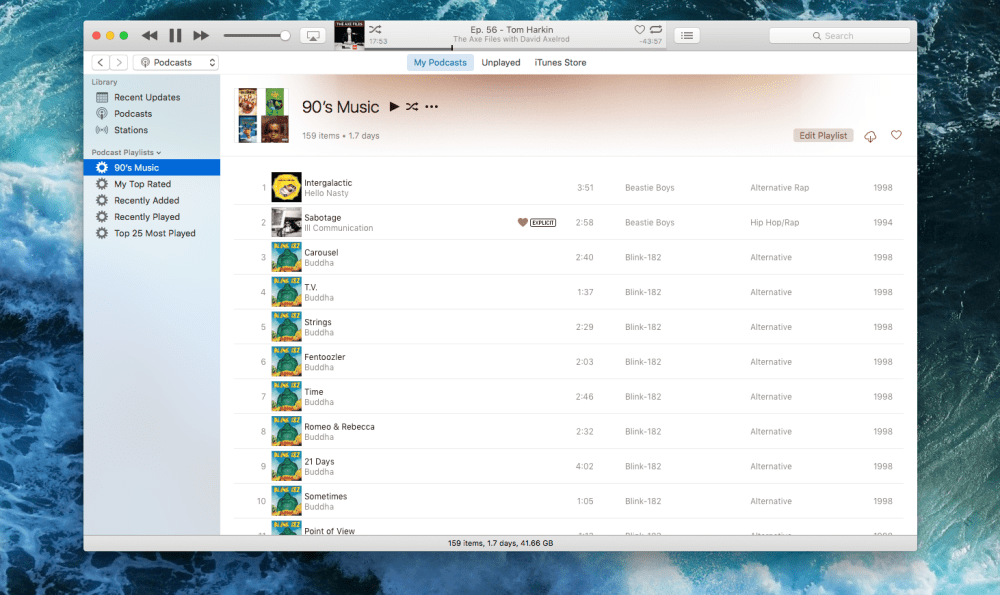
- Browse or search for a show in the Apple Podcasts app.
- Tap or click the show to see its information page.
- Tap or click Subscribe. Now, new episodes automatically download for free and you'll get a notification as they become available.
If you stop listening to a show for a while, Apple Podcasts might pause your subscription. The shows and downloaded episodes stay in your library, but new episodes might not be updated. To continue getting new episodes, subscribe again.
How to unsubscribe from a show
- Tap or click a show to see its information page.
- Tap or click the More button .
- From the menu that appears, choose Unsubscribe.
New episodes won't download to your device, but episodes that are already in your library won’t be deleted.
Download or delete episodes
To listen to podcasts when you aren't connected to Wi-Fi or cellular, download the episodes before you go offline. Episodes automatically delete 24 hours after you play them, or you can delete them manually.
How to download episodes
- Find an episode in your library, or browse or search for an episode.
- Tap or click the download button next to the episode's name. Or, if you see the add button , tap or click it, then tap or click the download button .
If you don't see the download button , the episode is already downloaded to your device.
Itunes Playback Speed Mac Free
Turn off automatic downloads
- To turn off automatic downloads on your iPhone, iPad, or iPod touch, go to Settings > Podcasts > Download Episodes and choose Off.
- To turn off automatic downloads on your Mac, choose Podcasts > Preferences from the menu bar. Click General. Next to Automatically Download Episodes, choose Never.
How to delete episodes from your iPhone, iPad, or iPod touch
- Find the show in your library.
- Tap the show to bring up its information page.
- Swipe left on the episode.
- Tap Delete.
How to delete episodes from your Mac
- In the sidebar, click Downloaded.
- Click the More button next to the episode that you want to remove, then choose Remove.
- Click Remove Download.
If you want episodes to automatically be deleted after you finish them, choose Podcasts > Preferences from the menu bar. Click Advanced, then select 'Automatically delete played episodes.'
Do more with Podcasts
If you're a frequent listener, here are some things you can do to make your Apple Podcasts experience even better.
Rate and review podcasts
In the Apple Podcasts app, search for the show, tap or click it, then scroll down to the Ratings & Reviews section. Tap or click Write a Review, or choose how many stars you want to give.
Itunes Playback Options
Sync your podcasts
By default, your podcast library syncs across your devices so that if you pause an episode on one device, you can pick up where you left off on another. But if you turned off syncing, you can turn it back on. Here's how:
Itunes Playback Speed
- On your iOS device, go to the Settings app. Scroll to Podcasts, tap it, then tap Sync Podcasts.
- On your Mac, open the Podcasts app, choose Podcasts > Preferences from the menu bar. Click Advanced, then select 'Sync subscriptions across devices.'
Mark an episode as played
To remove an episode from your queue, mark it as played.
- On your iPhone, iPad, or iPod touch, go to the Listen Now tab and find the episode that you want to remove. Long press it, then tap Mark As Played.
- On your Mac, find the episode that you want to remove. Click the More button , then choose Mark as Played from the menu that appears.
Itunes Playback Speed Mac
Learn more
- Listen to Apple Podcasts on your Apple Watch.
- You can also play Apple Podcasts with Alexa.
- On a PC, listen to podcasts in iTunes for Windows.
- Learn how to use Siri to play music or podcasts.
- If you're a podcast creator, you can submit your podcast through Podcasts Connect.




