While recalling an email can be a bit complicated, it is possible in Gmail and Outlook to undo that send. Let’s take a deeper look. Unsending in Gmail. Gmail users everywhere, rejoice! You can unsend an email in Gmail after accidentally sending it. Simply follow the brief instructions below to recall your email in Gmail. If you've previously added a Gmail account to Outlook for Microsoft 365, you may receive a prompt to update your password. Outlook for Windows Outlook for Mac These steps are the same whether you're adding your first Gmail account or additional Gmail accounts to Outlook. Select File Add Account. Step 3 of the Set up my Microsoft 365 account series. Note: We recommend using the Outlook app for iOS. To get Outlook, use your phone's camera to scan this QR code. Add your Microsoft 365 email account to Gmail on your iPhone and iPad. Then you can send and receive business emails while on the go. New users: Select Office365. My wife’s Outlook 365 has lost all but five of her folders, (IMAP Gmail sync), and appears to have lost most if not all email dating to before 8/29/14. When I go to her webmail account at Gmail it reflects the same folders.

Elizabeth ❘ September 21st, 2020 ❘ 0 Comments
Nowadays, there are many users who prefer Gmail because of its high storage capacity and outstanding email services. But having Office 365 email account restricts them from using the Gmail as the email of Office 365 are not compatible with Gmail. So, here is a solution for you in which you can easily migrate emails from Office 365 to Gmail. So if you are thinking to switch from Office 365 to Gmail then it possible through the manual method. On the other hand, if you find that the manual method is quite complex then you can buy a professional tool for migrating emails.
Methods for Moving Office 365 Emails to Gmail with Attachments
There two methods through which you can open all the emails of Office 365 on Gmail but you will have to follow each and every step carefully. The first method is the manual method that will need some technical knowledge for execution. But the automated tool in the second method will be easy for the novice user. You must explore both methods.
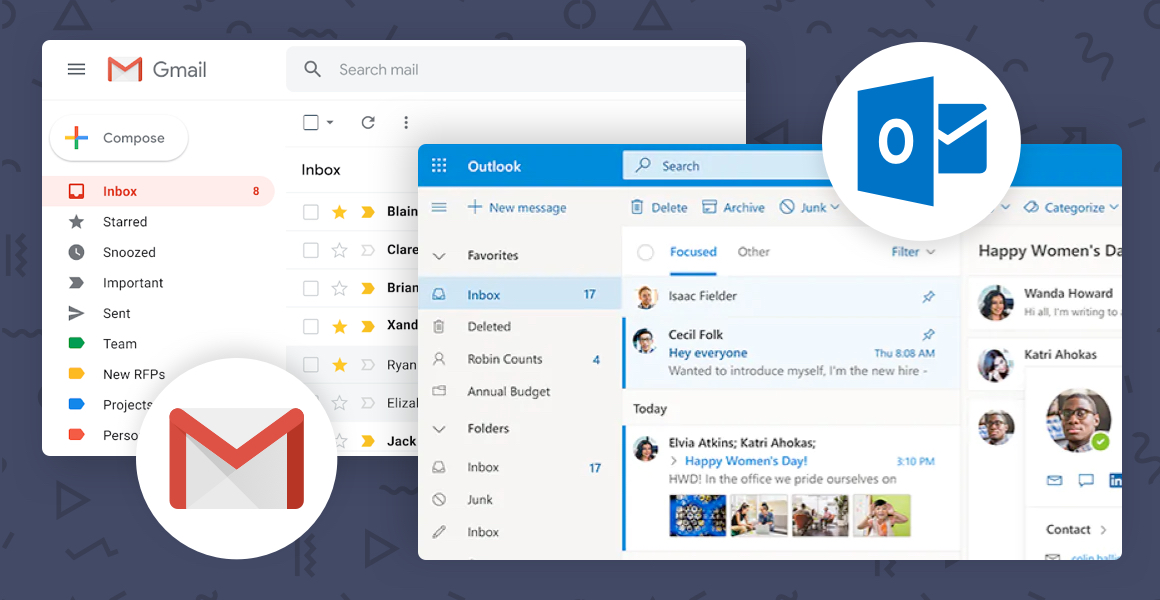
Manual Method
- Open Gmail on your PC or Desktop.
- Make a click on the Gear icon present on the top-right on your screen.
- Then from the dropdown menu click on Settings.
- Then make a click on the Accounts and Import tab present at the top.
- Now click on the Import Mail and Contacts Link.
- Enter the email address of your Office 365 account.
- Now enter the POP information for Office 365 and then click on continue.
- Make sure that the Port is set correctly and the Use SSL option is ticked.
- Select the Import Mail option and then click on the Start Import button.
- Finally, click on the Proceed button and your Office 365 emails will start importing to Gmail.

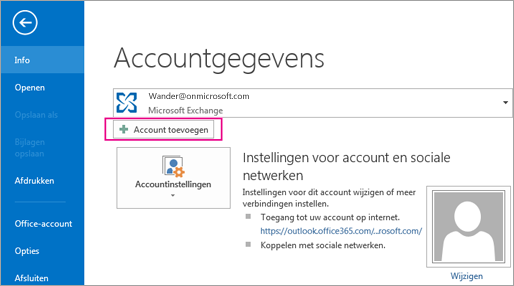
Cons of the Manual Method
- The manual method needs a lot of technical knowledge for the execution.
- A small negligence can lose all your data.
- Any kind of interruption during the conversion process will lead to data loss.
- It will take a lot of time.
- You will have to be careful about each and every step.
Automated Tool
This is the second method to Migrate Emails from Office 365 to Gmail in which you will have to download the Aryson Email Migration Tool. This tool will give you a hassle-free Office 365 to Gmail migration. You can download the tool directly from this page and execute the task. The demo version of this software will help you to evaluate the performance. So, you must go through the steps involved in the conversion of Office 365 emails to Gmail.
Outlook 365 Gmail Imap
Steps to Transfer Emails from Office 365 to Gmail with Aryson Email Migration Tool
- Download the full version of the Email Migration Tool from the official website.
- Launch the tool and in the box select the Office 365 Option.
- Provide the Credentials of the Office 365 account and then click on the Next Button.
- Now you will have to choose the destination of the email as Gmail in the box in which you have to migrate Office 365 emails.
- Provide the Credentials of your Gmail Account and then click on Sign In.
- If you are having thousands of emails and you want to transfer selected emails then you can use the Date Range Filter.
- Now click on the Convert Button and your migration process will start.
- Once the process is completed, you will receive a confirmation message.
Now close the tool and open your Gmail Account in the browser. Now, you will be able to see all the emails of your Office 365 account into Gmail. All the emails will have their respective attachments and you can access them into your Gmail Account.
Pros of an Automated Tool
- There is no need for any technical knowledge to use the Migration Tool.
- You can migrate thousands of emails from your Office 365 account to Gmail.
- The automated tool will save a lot of time for the individual.
- The demo version of this tool is also available to evaluate the performance.
- It also export Office 365 Mailbox to PST file.
- You can use the Date Range Filter option to filter the necessary Emails.
- The software creates Office 365 Backup and download on your local machine.
Outlook 365 Gmail Account
Conclusion
Outlook Email
Now, you know both the methods to Migrate Emails from Office 365 to Gmail. It is up to you to choose the method. We will suggest you make use of the manual method if you have a sound knowledge about POP settings. If you lack technical knowledge then you must make use of the automated tool. The automated tool will definitely help you to resolve the migration issue. Make your final choice because you have multiple options.
Outlook
Realted Post




