With access to 60+ app integrations like Google Drive, Dropbox, Zapier, Evernote, and Slack, Todoist will quickly become your hub for getting work and life organized. Plus, our Wunderlist importer can help you switch tools and get started in just a few minutes. Just noted that a long requested feature has just been made available in Todoist (web beta) which allows saving Todoist to the home screen of your device as a PWA. Nice way to use Todoist web as an ‘App’ on iOS and iPad - which looks and operates better than the native apps. There are two main leaders on the market: Google Tasks and Todoist. Google Tasks is among the top 50 free mobile apps in the Google Play Store in the USA in the productivity category. Todoist, Google Tasks’ direct competitor, is ranked #39 in the UK in the Google Play Store and #35 in Germany in the App Store in the productivity category.
Use Zoho Flow to integrate Todoist with Google Tasks, in atleast 58 different ways, without writing code. Automate any tasks that keep you away from what you do best.
AUTOMATE
Automate redundant manual tasks and save your precious time and effort
ORCHESTRATE
Orchestrate your business process by integrating the apps you use efficiently
Explore prebuilt integration flows to get started
Load MoreDidn't find the integration you are looking for? Create one yourself.
All Triggers - A trigger kickstarts the flow
Completed task with label
Triggers when a task with the selected label is completed. This does not trigger for recurring tasks.
New incomplete task
Triggers when an incomplete task is added to the selected project
Any completed task
Triggers when a task (including recurring tasks) is completed in the selected project
New project
Triggers when a new project is created
Completed task
Triggers when a task is completed in the selected project. This does not trigger for recurring tasks.
New Task List
Triggers when a new task list is created
Completed Task
Triggers when a task is completed in the selected task list
New Task
Triggers when a new task is created in the selected task list
Load MoreAll Actions - Action are the automated tasks
Invite user to project
Invites a user to a project by email
Todoist App Store
Add comment to project
Adds a comment to a project
Create task
Creates a new task
Mark task completed
Marks the specified task as completed
Update task
Updates the details of an existing task
Fetch task
Fetches a task by title or ID. If the task does not exist, you can choose to create a new one.
Fetch user
Fetches a user by email. The user must be connected with your account.
Fetch project
Fetches a project by name or ID. If the project does not exist, you can choose to create a new one.
Create Task
Creates a new task in the selected task list
Update Task
Updates an existing task
Find Task
Searches for a task. Optionally, creates one if none are found
Fetch Incomplete Task
Searches for an incomplete task. Optionally, creates one if none are found
Load MoreWhat is Zoho Flow?
Zoho Flow is an integration platform that helps you connect your apps without any code. Automate complex business workflows within minutes. Set a trigger, add actions, use Delays and Decisions to create your entire workflow on an easy to use builder.
Start your 15 day free trial
Testimonial
“First and the foremost benefit is that Zoho Flow connects the apps that cannot be connected in other ways. With the proper flows, we have all the processes standardized, and the interactions between the different roles in the company are standardized, too.” Know more
Watch Zoho Flow in action
Advanced tools to help you build complex workflows in minutes
Webhooks
Use the webhook trigger to receive data from a wide range of services in multiple formats, including JSON, form data, and plain text.
Schedules
Execute actions automatically at specific times every day, or on a particular day of every week, month, or year.
Decisions
Include if/then branches to have your workflows carry out different sets of tasks based on the conditions you specify.
Delays
Set time delays between any two actions in your workflow. Stall actions for hours, days, weeks, or even until a specific date.
Custom functions
Write simple scripting functions to format data, call web APIs, send emails, and more.
LOOKING FOR PARTNERS 🤝
We're currently looking for partners and distributors in different regions. If you're interested, please feel free to contact us.
# Introduction
SyncPenguin can be used to configure Todoist Tasks and Google Tasks real-time two-way synchronization.This page provides some information on how to configure and start the sync using our dashboard.
Google Home Todoist 連携
Please feel free to contact us if you have any problems or questions - our support is always glad to help the customers.Also note that it's always possible to customize your sync in case you need a different field mapping, sync behavior, or any other adjustment.For any such request, please contact us directly to discuss the details.


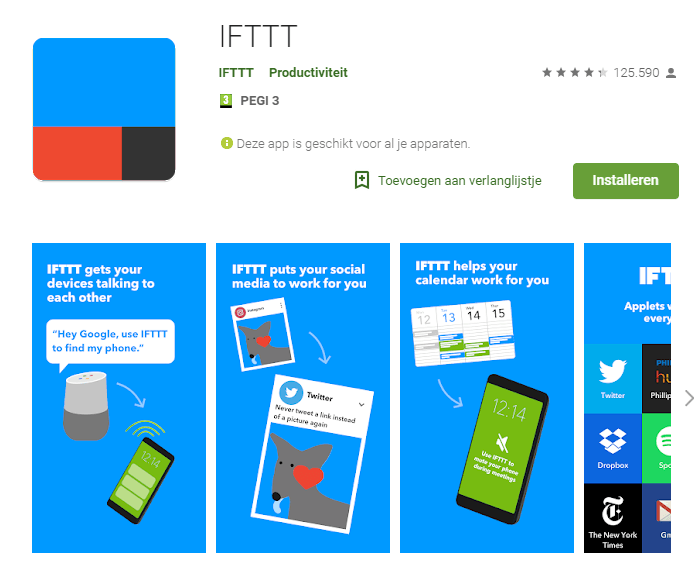
# 1. Register and log in
The first step is to create a SyncPenguin account. Please follow this link to do that:
# 2. Create the sync
The next step is to create the sync in the Synchronizations section of the dashboard by clicking the '+ New sync' button.You'll see a wizard page, where you need to follow three steps of sync creation:
- Select the first app (Todoist Tasks)
- Select the second app (Google Tasks)
- Specify the name of the sync and click Create
# 3. Allow access to Todoist and Google
You'll then see two 'Access & Settings' sections for both sides of the sync.For each of them you have to click the 'Sign In' button and sign in to the corresponding business app.If you cannot see the 'Sync In' button, it means you need to enter the credentials manually (API Key, username/password or similar).
In some complex scenarios it might be difficult to get the settings right.Please don't hesitate to contact us in case of any errors or doubts.
# 4. Configure, test and start your sync
The last thing, of course, is to test your connection and start the continuous sync itself.
To test the connection, click the 'Trigger sync' button first.Note that this doesn't sync any data yet, but just schedules an initialization job that you'll see in the logs at the bottom of the page.
After a couple of moments you should see a blue 'Initialized' status.If you see a yellow 'Finished with error' instead, most probably there's an error with access or settings.Feel free to contact us in such case.
Now you can test the sync itself.By default, SyncPenguin only syncs newly created or updates data.So go ahead and create a test entry in Todoist or Google, and click 'Trigger sync' once again.You should see it synced in the other app you specified.Great!
If you'd like to sync your old data, use the 'Migrate existing data' button.Feel free to contact us to be sure you're doing the right thing, or if you need to apply any complex filters.
The final step is to configure and start your continuous sync.You can configure the following basic things:
- How often the sync is triggered (Sync period)
- The direction of the sync (two-way or one-way)
- Whether it's allowed to sync deletes or not
Make sure you click the 'Save' button once you're done configuring.
Then just click the 'Start periodic sync' button and your continuous sync will be running!
# Contact us
In case you have any questions, or if you'd like to request a custom sync to be built based on your requirements feel free to contact us using the form below.
# Learn more




