For Windows Users Only:
Citrix Workspace app for Windows, LTSR Cumulative Update 1 Release Date: Sep 8, 2020. Compatible with Windows 10, 8.1, 7, 2008R2, Thin PC as well as. Unable to install Citrix Virtual Delivery Agent 7.15 CU5 on a Windows 10 machine that has Citrix Workspace App 1912 CU2 already installed. Solution If Citrix Workspace App 19.12 CU2 was already installed and VDA continues to fail on install follow these steps.
When configured, Citrix Workspace app—and Citrix Receiver for Web sites accessed from HTML5-compatible browsers—send user events to Citrix Analytics for processing. Citrix Analytics aggregates metrics on users, applications, endpoints, networks, and data to provide comprehensive insights into user behavior. Go to the Downloads page on Stewart.com and download the Citrix Workspace app installation file. Once the download is complete, then open the file and click on Start. Chocolatey is software management automation for Windows that wraps installers, executables, zips, and scripts into compiled packages. Chocolatey integrates w/SCCM, Puppet, Chef, etc. Chocolatey is trusted by businesses to manage software deployments.

Please download and install a new version of Citrix: Citrix Workspace, Version 19.12.1000 from the WCM App Store as soon as possible. Citrix Workspace is a unified and updated client for application delivery through the WCM myApps service.
The current version of Citrix (Citrix Receiver) is going end-of-life on December 31st, 2020, after which it will no longer be supported. Upgrading to Citrix Workspace ensures you maintain fast, secure access to you applications.
- If you use Epic Workflow Conductor you will not see the Citrix Workspace package available due to compatibility issues. Your device will be upgraded at a later date.
- If you only use myApps to access WBG, you don't need to update your Citrix app. Just go to wbg.weill.cornell.edu, and sign in with your CWID and password. If you’re not on the WCM network or connected to VPN (AnyConnect), you’ll also get a Duo prompt. Then you’re in!
How do I install Citrix Workspace?
- Please save your work and close any applications you access via Citrix. You will need to restart your computer after the upgrade is installed.
- Download and install the Citrix Workspace application package from the WCM App Store.
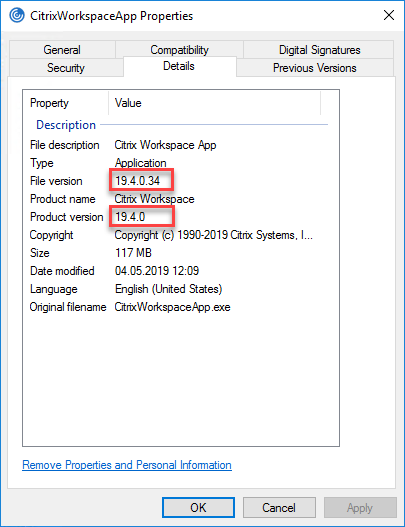
If you don’t upgrade to Citrix Workspace yourself by the end of December, it may be pushed to your computer automatically. You’ll receive a desktop alert before this happens.
3. When the Citrix Workspace installation is complete, restart your computer.
4. After restarting your computer, launch Citrix Workspace and use it to access the apps you normally access via Citrix. For more complete instructions on how to launch Citrix Workspace after your upgrade and restart, please view this KB Article How To: Upgrade and Access Citrix Workspace, Version 19.12.1000.

Known issues
You may encounter one of the issues below after you upgrade.
I see a blank screen when I launch an application after I upgrade to Citrix Workspace.
This may be related to a screen resolution setting. Please see this KB Article.
My cursor doesn’t line up with what I’m pointing at after I upgrade to Citrix Workspace.
This may be related to a screen resolution setting. Please see this KB Article.
Citrix Workspace 19.12 Windows
I see a login prompt window for Citrix Workspace when I launch an application after I upgrade to Citrix Workspace.
Citrix Workspace 19.12.3000
Restart your computer. For more details see this KB Article.
Citrix Workspace 19.12.1001
If you are not able to resolve the issue, please visit myHelpdesk.




