- Watched For Mac Os
- Watched Url For Mac
- Watched Multimedia Browser For Mac
- Watched For Macbook
- Pair Apple Watch Mac
This guide will show you exactly how to watch IPTV on a Mac – using free software you probably already have installed!
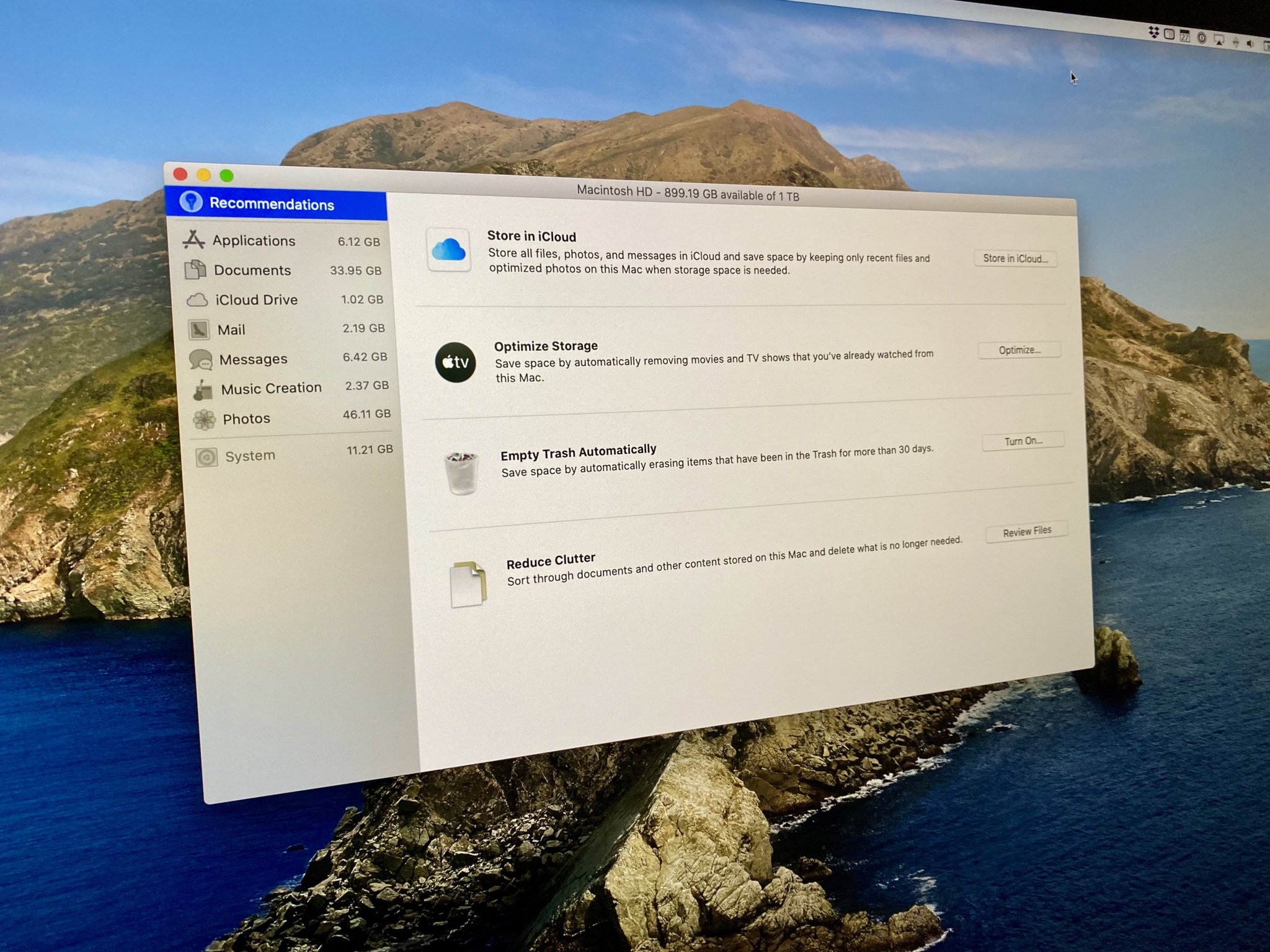
WATCHED - Multimedia Browser. WATCHED AG Entertainment. Offers in-app purchases. Add to Wishlist. Combine the best of all content sources. Watch Netflix movies & TV shows online or stream right to your smart TV, game console, PC, Mac, mobile, tablet and more.
How to Watch AT&T TV On PC and Mac Share on Facebook Share on Twitter Share via E-mail More share options Share on Pinterest Share on Flipboard Share on Reddit Share on WhatsApp 485 Views.
Requirements
There are only two things you’ll need to watch IPTV – an IPTV provider and a device to watch it on. With that said, using a VPN while streaming almost anything is a good idea. If you need help setting one up on your Mac, we have a step by step guide explaining exactly how to do it.
With all of that out of the way – let’s jump it!
Watch IPTV on a Mac
- Do you already have VLC installed? If so, you’re ready to go! If not, download and install VLC from here first, then proceed to step #2. Note: Installing VLC is a breeze, it’s free and open source, and the general consensus is that it’s the best media player for macOS. I strongly agree.
- Locate the .m3u file that your IPTV service provided you with. Right-click (ctrl-click) the file, select Open With and then VLC. If VLC is the default already, the next time you want to watch IPTV just double-click the .m3u file instead of right-clicking it. If it’s not the default but you’d like it to be, we have a guide that explains exactly how to make VLC your default .m3u App (opens in a new window/tab).
- VLC will open and start your TV stream right away. Yes, it’s that easy.
- Now you’ll want to change the channel :) Click the Show/Hide Playlist button from the bottom menu in VLC (see screenshot).
- If you don’t see a Show/Hide Playlist button don’t fret – just select Window from the main macOS menu, and then Playlist… from the drop-down menu.
- When you’re watching IPTV in VLC the Playlist view is actually the “channel listing” – double-click one of them to change the channel.
- Ta-da!
- You have to admit, that was remarkably simple :)
Locate your type of smartwatch below for instructions on how to locate its MAC Address. If it is not listed, consult the watch’s service manual or manufacturer for assistance.
Unlike the iPhone, you can’t go to the Settings app on your Apple Watch and connect to Macalester Wi-Fi. Follow these steps to register its MAC Address and then join Macaster Gadgets.
Step 1: Locate the MAC Address for the iPhone and Apple Watch.
- Go to Settings.
- Select General.
- Click About.
- The MACAddress (Watch) / Wi-Fi Address (iPhone) will be displayed.
Step 2: Register your iPhone and Apple Watch on the Macalester College Device Registration Portal.

Step 3: Join Macalester Gadgets on your iPhone.
- Go to Settings.
- Tap Wi-Fi.
- Select Macalester Gadgets.
- Enter the Wireless Password shown on the Registration Receipt.
Step 4: Verify your Apple Watch and iPhone are connected to Macalester Gadgets.
The Connected to iPhone icon appears in the status bar of the Watch’s Control Center.
Step 5: Remove your iPhone from Macalester Gadgets.
- Go to Macalester College Device Registration Portal – available on campus only.
- Enter your Macalester Username and Password.
- Click Log In.
- Click Manage Device.
- Locate your entry for your iPhone.
- From the State column, click Active, the option to Remove appears. Click Remove.
Step 6: A Green cloud icon appears in the status bar of the Watch’s Control Center, indicating that the watch is now connected to the Macalester Gadgets network.
Unlike your smartphone, you can’t go into Settings on your watch and connect to Macalester Wi-Fi. Follow these steps to register its MAC Address and then join Macaster Gadgets.
Step 1: Find the MAC Address.
Watched For Mac Os
- Go to Settings.
- Choose System.
- Click About.
- Select Model.
- The MACAddress will be displayed.
Watched Url For Mac
Step 2: Register your watch on the Macalester College Device Registration Portal.
Step 3: Connect to Macalester Gadgets.
- On your watch, tap Settings.
- Press Connectivity.
- Tap Wi-Fi.
- Select Add network.
- When prompted for the password for Macalester Gadgets, tap Enter on phone.
- From the Android Wear App, enter the Wireless Password shown on the Registration Receipt.
- Tap Connect.
You can’t go into Settings on your watch and connect to Macalester Wi-Fi. Follow these steps to register its MAC Address and then join Macaster Gadgets.
Step 1: Find the MAC Address.
Watched Multimedia Browser For Mac
- Tap Settings.
- Press Gear info.
- Select About device.
- The MAC Address will be displayed.
Step 2: Register your watch on the Macalester College Device Registration Portal.
Watched For Macbook
Step 3: Connect to Macalester Gadgets.
Pair Apple Watch Mac
- Tap Settings.
- Press Connections.
- Select Macalester WiFi.
- Enter the Wireless Password shown on the Registration Receipt.





