- Nextcloud snap easily retrieves and installs a lets encrypt cert using their 'easy' startup menu behind a reverse proxy, but bitwarden letsencrypt integration wants to bind 80 and 443 so clashes with haproxy and won't start properly. (using ubuntu 18 LTS with bitwarden official docker and nextcloud installed baremetal from snap).
- Bitwarden at bitwarden.localhost The browser will try to keep you from accessing bitwarden.localhost and nextcloud.localhost, because of invalid certificates. Nevertheless you can insist on entering the page and ignore the warnings about security.
- Bitwarden is very streamlined and does everything I ask of it. I have several users registered to use my hosted instance and it runs flawlessly and best of all its free. I've never used 1Password myself but I have used several other branded managers and I have to admit, I'll be sticking with Bitwarden.
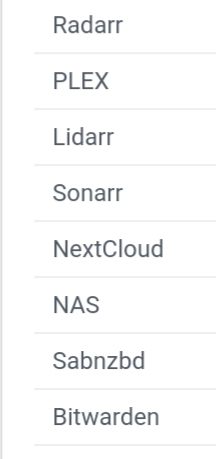
Bitwarden and Nextcloud do different things. There's a password manager plugin for Nextcloud, but I'm not sure it's worth using. Did you mean that you want to set up Bitwarden to store your passwords for Nextcloud? If so, its really no different than for any other site.
This article is part of the series Build your very own self-hosting platform with Raspberry Pi and Kubernetes
- Deploy NextCloud on Kuberbetes: The self-hosted Dropbox
Introduction
Now we have prepared our RaspberryPi cluster to receive Kubernetes as a self-hosting platform, it's time to start installing applications !
NextCloud is an file hosting open-source software similar to Dropbox. Unlike Dropbox, NextCloud is not available as a SaaS but only on-premise which means anyone is allowed to install and operate it on their own private server. NextCloud offers individuals and organisations to gain control over their private data with a safe and secure solutions. NextCloud also provides a long list of add-ons working alongside the file sharing solution such as: Calendar & Contacts management, Audio/Video conferencing, Task Management, Photos albums and more.
In this article we will learn how to safely install NextCloud on a Kubernetes environment and configure both Desktop and Mobile access from anywhere.
Prerequisite
In order to run entirely the tutorial, we will need:
- A running Kubernetes cluster (see previous articles if you haven't set this up yet)
- A domain name in order to access our NextCloud instance from outside our network. (replace
by your domain) - Have a external static IP (usually the case by default)
- Access to your router admin console to port-forward an incoming request to our Kubernetes Ingress service.
Namespace
We are going to isolate all the Kubernetes objects related to NextCloud in the namespace nextcloud.
To create a namespace, run the following command:
Persistence

The first step consists in setting up a volume to store our NextCloud data (files and database). If you followed the previous articles to install and configure a self-hosting platform using RaspberryPi and Kubernetes, you remember we have on each worker a NFS client pointing to a SSD on /mnt/ssd.
1. Deploy the Persistent Volume (PV)
The Persistent Volume specify the name, the size, the location and the access modes of the volume:
- The name of the PV is
nextcloud-ssd - The size allocated is 50GB
- The location is
/mnt/ssd/nextcloud - The access is ReadWriteOnce
Create the following file and apply it to the k8 cluster.
You can verify the PV exists with the following command:
2. Create the Persistent Volume Claim (PVC)
The Persistent Volume Claim is used to map a Persistent Volume to a deployment or stateful set. Unlike the PV, the PVC belongs to a namespace.
Create the following file and apply it to the k8 cluster.
You can verify the PVC exists with the following command:
Deployment
In the next part, we are now going to deploy NextCloud using the stable/nextcloud Helm chart.
1. Download the Chart values of the chart locally
Run the following command to download the Chart values into the local file nextcloud.values.yml.
If you open the file, you will see the default configuration values to setup NextCloud. Instead of using the flag --set property=value like before, we will use the file nextcloud.values.yml to make all the changes.
2. Update the values
We now need to update a few properties before installing the Helm chart. Open the file nextcloud.values.yml and change the following properties (replace the information surrounded by
Take a look at the file if you want to make more customisation to NextCloud:
- Configure emails
- Configure an external database or deploy a MariaDB as part of the Chart (improve performance)
- Configure Redis server (improve performance)
3. Install the Chart
In the part, we will install the Helm chart under the namespace nextcloud with nextcloud.values.yml as configuration file.
After a couple of minutes, check if the pod and service is up and running:
4. Debugging
You can check the logs with the following command:
Otherwise check the folder /mnt/ssd/nextcloud/data/nextcloud.log.
Outside access
This step is configured before the ingress in order to be able to issue a certificate automatically when we deploy the ingress
Nextcloud Keepass
The next part consist to enable the connections to NextCloud from outside so you can access your data from anywhere.
1. Port Forwarding
First you need to go to your router setup and add a port-forwarding rule to map any incoming requests on port 80 or port 443 to be forwarded to 192.168.0.240 (the LoadBalancer IP of the Nginx).
VirginHub - Port-Forwarding
2. Map the subdomain nextcloud.<domain.com> to your home router
First you need to find out what's your router external IP, run this command or go to whatismyip.com.
Then, we need to configure our subdomain to make sure nextcloud.<domain.com> resolves to our external static IP. Go to your domain provider console / DNS management add a record:
- Type: A
- Name: nextcloud (subdomain)
- Value: x.x.x.x (external satic IP)
GoDaddy
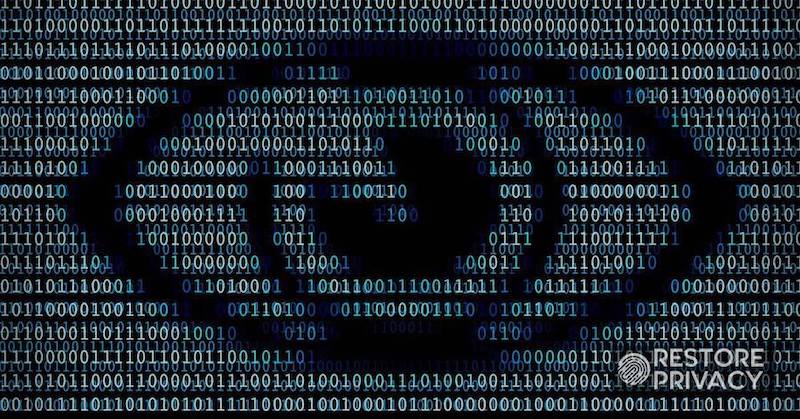
Ingress
At this point, the application (pod nextcloud-78f5564f89-854jr) is only accessible within the cluster on port 8080. To make it accessible from outside the cluster (on our network), we need to deploy an Ingress mapping service:port to a route of the Nginx proxy.
Because, this route will also be exposed over the Internet, we will also issue a certificate to encrypt the traffic with SSL.
1. Create the ingress config file
Create the file nextcloud.ingress.yml containing:
2. Deploy the Ingress
Now deploy the ingress:
3. Check the certificate issuance
After you deployed the ingress, a certificate should be issued, check the certificaterequest and certificate (it might take a couple of minutes to be READY):
Bitwarden Nextcloud App
Conclusion
Bitwarden Vs Nextcloud Passwords
Alright, still with me :) You can now try to access your NextCloud instance using your browser, mobile or the Android/iOS app from home or outside via '>https://nextcloud..
Connect with the user admin and the password configured in the file nextcloud.values.yml.
You can also download the Android or iOS app and access you data, sync automatically your photos and more.
- Kauri original title: (4/8) Deploy NextCloud on Kuberbetes The self-hosted Dropbox
- Kauri original link: https://kauri.io/48-deploy-nextcloud-on-kuberbetes-the-selfhosted-d/f958350b22794419b09fc34c7284b02e/a
- Kauri original author: Grégoire Jeanmart (@gregjeanmart)
- Kauri original Publication date: 2020-03-31
- Kauri original tags: self-hosting, nextcloud, kubernetes, dropbox, open-source, file-hosting, helm
- Kauri original hash: QmaKwvWjA1eTYcnE4o1gwTFvpWkegaYZZ8JRzJhzXjEyiK
- Kauri original checkpoint: unknown
Nextcloud Password Manager




