
In this article: Context menu, Keyboard shortcuts, One-time passwords, Saving passwords.
后来发现 SafeInCloud 在账号资料里也支持保存 Google 2FA 协议秘钥,避免下载单独的 2FA App 带来的不便。 导入网站提供的 2FA 验证秘钥时推荐使用 SafeInCloud 手机端进行操作,通常网站只会提供二维码,点击二维码图标扫描即可绑定。. SAASPASS Authenticator 2FA App & Password Manager. SAASPASS Secure Single Sign-on & Multi Factor Authentication. Password Manager SafeInCloud.
1. Context menu
You may use the context menu to autofill logins, passwords, one-time passcodes on websites, or generate passwords. To do so, right-click any input field on a web page and select a desired command from the SafeInCloud Password Manager submenu.
Note: If the extension is locked, you have to press the SafeInCloud icon on the browser toolbar and enter your password before using the context menu commands.
2. Keyboard shortcuts
You may use the keyboard shortcuts to autofill logins, passwords, one-time passcodes on websites, or password generators.

Here is a list of the default shortcuts on Windows / Mac:
Ctrl+Shift+1 / Cmd+Shift+1 – An equivalent of pressing the SafeInCloud icon on the browser toolbar;
Ctrl+Shift+8 / Cmd+Shift+8 – Paste login;
Ctrl+Shift+9 / Cmd+Shift+9 – Paste password;
Ctrl+Shift+7 / Cmd+Shift+7 – Paste one-time password.
Note: If the extension is locked, you have to press the SafeInCloud icon on the browser toolbar and enter your password before using the 'paste' keyboard shortcuts.
To see and modify these keyboard shortcuts:
- Right-click the SafeInCloud icon on the browser toolbar
- Select Options from the context menu
- Go to Preferences > Keyboard shortcuts
- Press the Change… button
You can also access this page in Chrome via this URL: chrome://extensions/shortcuts
3. One-time passwords
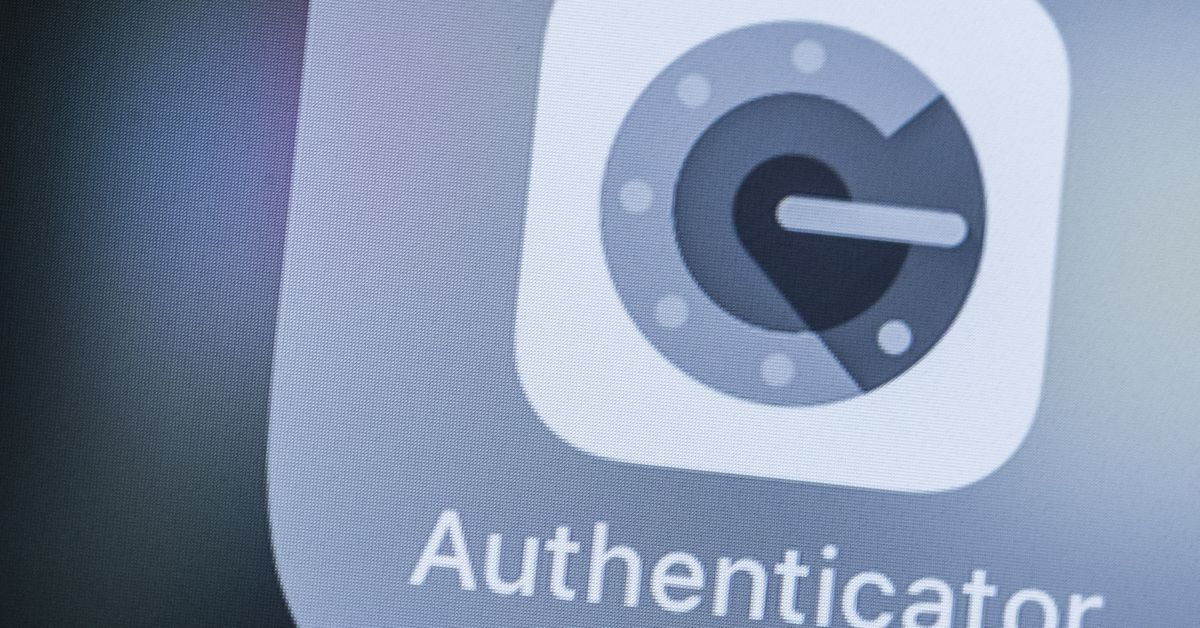
Many websites use Two-factor Authentication (2FA) nowadays. In this case you may need to enter a one-time passcode after entering your login and password.
There are several ways to do so. You may use the context menu, or the keyboard shortcuts methods described above.
There is also an option to paste a one-time password from the clipboard. To enable this method, mark the Copy one-time password to the clipboard after pasting login and password checkbox on the Preferences tab in the SafeInCloud extension's Options. Next time you autofill the login and password on a web page, the extension will automatically copy a passcode for the this site into the clipboard. Then just paste it from the clipboard where you need it.
Note: A card should have a One-time password field with a proper data in it, for this functionality to work.
4. Saving passwords
When you login to some website in the browser, and there is no card for this website in your database, you will see the following dialog:
Press the Save button and a new card for this website will be created in the SafeInCloud database.
Tip: You can config this functionality (Off/Ask/Automatically) via the Save passwords setting on the Preferences tab in the SafeInCloud extension's Options
.
You will see a similar dialog if there is a card for some website in your database, but you’ve entered different login and/or password for this website in the browser.
Note: This functionality might not work on some websites. In such cases, please let us know with this Report problem form.
1. Copy to Notification panel
To automatically fill logins and passwords, you can use Autofill in apps and Autofill in Chrome. Unfortunately, not all apps and browsers support the autofill mechanisms yet. In this case you can manually copy data from SafeInCloud to the clipboard and paste it into apps. There is a special mechanism to simplify this procedure.
Open a card you want to use. Press the Copy to Notification panel (up arrow) icon on the toolbar.
Go to an application, where you want to fill the data in. Swipe from the top of the screen to open the Notification panel. You will see two notifications from SafeInCloud.
Tap the first notification to copy the card’s login into the clipboard. Then paste into the application’s input field. Repeat the same procedure with the password.
2. One-time passwords
Nowadays, almost all website services support Two-factor authentication (2FA). Such authentication requires a user’s password plus a one-time password (6- or 8-digit secure code), which can be send to the user via a text message (SMS) or generated with a special authenticator application. SafeInCloud can be such an authenticator application, which generates one-time passwords.
Create a new card with the Web account template or open some of your existing cards and start the editing. Then press the Add another field button and choose One-time password.
Now enable the two-factor authentication in your profile on a website. You will be given with one of two options:
- QR code;
- A multi group digital-letter code.
Copy this code into the one-time password field or press the QR Code button next to the field to scan the provided QR-code. For the last option you might need to install Barcode Scanner app from Google Play Store:
https://play.google.com/store/apps/details?id=com.google.zxing.client.android
Then press the Check icon on the toolbar to save the changes.
You will see the new one-time password field, which continuously generates security codes. They are valid for 30 seconds. Tap the field to copy the current code into the clipboard.
3. Password generator
Use the Password generator to generate safe passwords for your website accounts. You can access it via the menu in the main (Card List) view.
Tip: Select Password history from the menu, to see all the passwords generated during the current session.
You can also access the Password generator by pressing the Key icon next to a password field, while editing a card.
In the pop-up menu, you can select password length, select generator mode, renew password (Rotate icon), or configure generator (Gear icon).
There are several generator modes. For example, the Memorable mode generates passwords, which easier to remember, but still hard to crack.
In Password options, you can configure a list of symbols that can be used for generating Memorable or Random type of passwords. Also, similar characters can be excluded from generating mechanism.
Safeincloud For Pc
4. Password strength
SafeInCloud estimates the strength of your passwords. You can see it in the password strength indicator Mac mini a1347 manual. under each password field.
The crack time is an estimation of the time needed for a hacker to guess (brute force) your password. SafeInCloud uses the Zxcvbn estimation algorithm developed at Dropbox: https://tech.dropbox.com/2012/04/zxcvbn-realistic-password-strength-estimation/
You can see all your cards with weak passwords by switching the Weak Passwords label via the side menu. These cards are also marked with red exclamation signs.
5. Password history
When you modify a password in some card, the app saves the previous password. You can access all the previous passwords by pressing the History icon next to the password field.
Safeincloud Apk
You can copy the previous passwords or clear the history.




