- Winamp Increase Font Size
- Winamp Change Font Size
- Winamp Menu Font Size
- Winamp Font Size
- Winamp Font Size
Download and unzip the font file CYRIAL.TTF (39 KB) Open the Windows Fonts folder: Start Run Fonts (Enter) Copy inside the font file Cyrial.ttf. Screenshots from Microsoft; Now restart Winamp to let it recognize the new font. Playlist window. The setting of the font in the playlist window is very easy. Winamp default font Winamp Technical Support The free customizable Winamp media player that plays mp3 + other audio files, syncs your iPod, subscribes to Podcasts and more.
Making your own customised Winamp skins' is a fairly straightforward procedure. All you need is an image editor such as Photoshop or Paint Shop Pro and the Winamp base skin', which you can download from the Winamp site. The base skin incorporates fifteen bitmaps as well as numerous cursors and a script file that instructs Winamp how to use the various files. Although simple, the process is fairly laborious, and can involve quite a lot of fiddly tweaking and a certain amount of experience to get professional results. If you are willing to give it a go, a full tutorial is available here. If you are not much of a graphic designer, however, don't worry. There is a much easier way to build your own skins using a specialised shareware utility called 'Winamp Skin Maker' (or 'Skinner') that makes the procedure much easier. Skinner can be downloaded from http://members.tripod.com/ajie_g/skinner.htm. This handy little application allows you to work with a variety of template skins that can use a custom image of your own design as the background.
Step 1 - Loading your background image
Once you have Skinner installed, load it up and you will be presented with the main window as shown in figure 1. From here, go to the file menu, select 'Open Image', and browse for an image to use from your hard disk (Figure 2). Enable xbox 360 controller rumble dolphin for mac os x. You will notice that there is a drop down menu labelled 'Adjustment Mode'. The default setting is 'Tile', which crops your image to the actual size of a Winamp window. Try the 'Continuous' option to see your image full size (Figure 3). Now click the 'Make Skin!' button to preview your new skin (Figure 4).
Step 2 - Selecting a template
If the default template doesn't look quite right, try out some of the others in the 'Skin Template' menu. You can also download some more templates from the Winamp Skin Maker site. The 'widescreen' template is shown in figure 5.
Winamp Increase Font Size
Step 3 - Setting the font colours
Once you have a template that works well with your image, it's time to fine-tune the colour scheme. In the 'Main Skin' area are two colour selection boxes for the font and background colours. Here you can also specify a name for your skin, which will appear in the title bar at the top. To do this, click the button next to 'Modify Title Text'. You may notice that the colours you choose will not affect all templates, so switch between templates to see the different results.
Below the 'Main Skin' area is the 'Playlist Skin' area, which lets you modify the font and colour scheme to be used in the play list window. See figure 6 for an example.
Step 4 - The visualisation colours
In the main Winamp window, beneath the playback time display, are volume level indicators. You can specify a colour scheme for these as well. To do this, click the 'Tools' button and select 'Visualization Color Editor'. Here you can manually select a range of colours or, for smoother effects, select 'Gradient Fill' in the 'Option' menu (Figure 7). Click 'Apply' to see a preview of your selected colours.
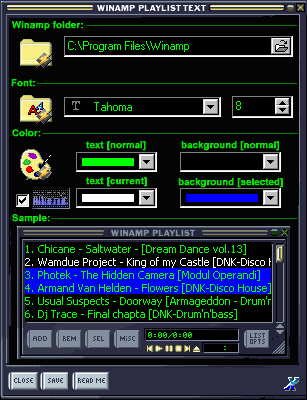
Step 5 - The equaliser colours

Once you're satisfied with the visualisation colours, select 'Equalizer Graph Editor' from the 'Tools' menu to edit the EQ colour scheme. Once again, you have the option of selecting these manually, or creating a smoother effect by using the gradient fill option. Clicking 'Apply' will give you a preview in the main window. The 'OK' button will take you back to the main screen.
Step 6 - Saving your own skin
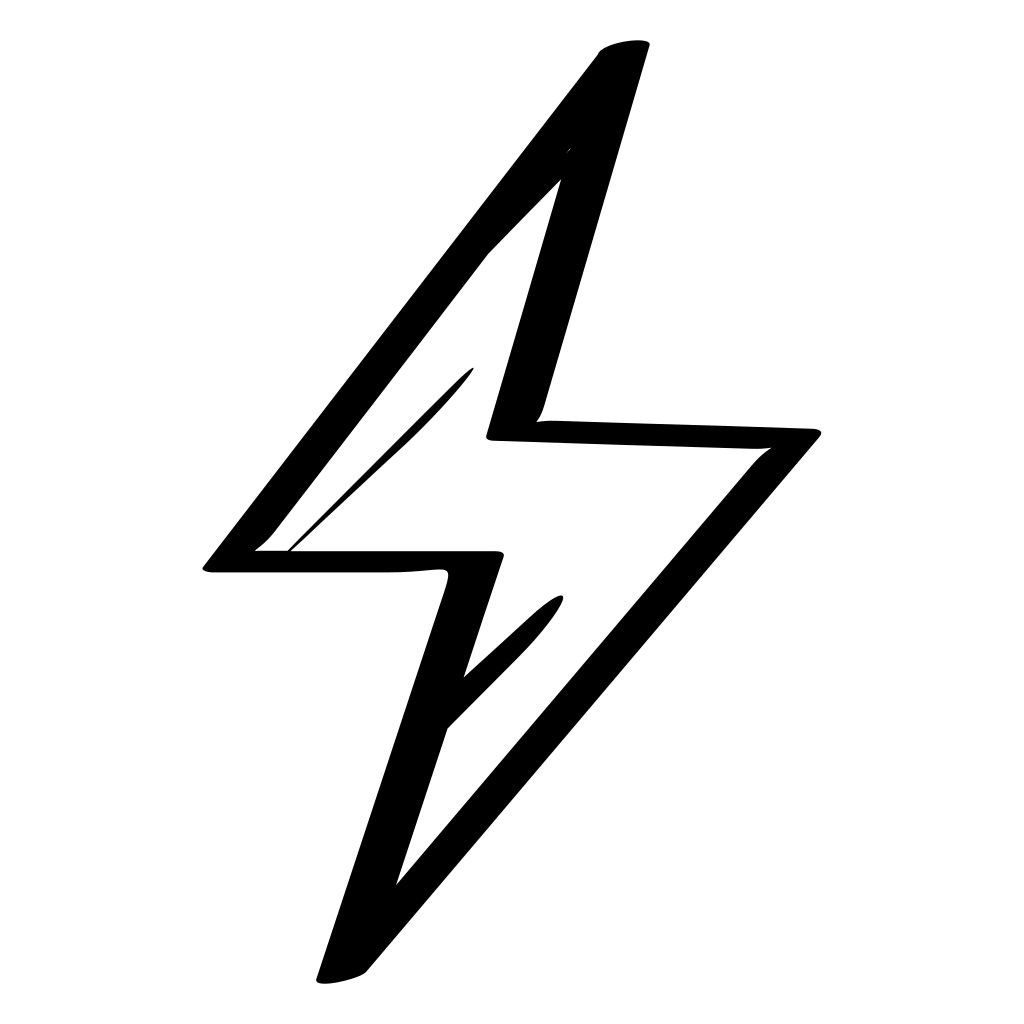

When all your colours and image settings meet your approval, it's time to export the skin so you can load it up into Winamp. To do this, simply select 'Save ' from the File menu and specify a name (figure 8). By default your skin will be saved into your Winamp skins directory so you can instantly try it out.
Step 7 - Using your skin
Winamp Change Font Size
Now all you need to do is load up Winamp 2 (that's right, Winamp 3 doesn't support skins you make in Skinner!). Go to the skin browser (Alt-S), select your new skin, and you're done (see Figure 9)!
Winamp Menu Font Size
Advanced options
Once you have made a couple of skins, you may be keen to try making your own buttons and even your own Skinner templates. When making your own buttons, the trick is to position them correctly. This is probably best achieved by starting with a Winamp screen grab. You can use Alt+PrintScreen to copy the active window to the clipboard, which you can then paste into your image editor, ready for modification. If you want to try your hand at making a template, simply copy the contents of one of the existing templates into a new subdirectory in the Skinner template folder. From here you can use these images as a starting point for your new template.
Got a digital audio question? Ask HelpScreen.
Winamp Font Size
More from MSI Australia and New Zealand Gaming Notebook
Winamp Font Size
Join the newsletter!




